Any Video Converter is the best free video converter,
free video editor, free YouTube video downloader, free YouTube video
converter with easy-to-use graphical interface. Any Video Converter
Freeware convert almost all video formats including DivX, XviD, MOV, RM,
RMVB, MPEG, VOB, DVD, WMV, AVI to MPEG-I, MPEG-I, DVD NTSC , DVD PAL,
Flash for Video (FLV), AVI Video and Customized WMV movie formats.
With this powerful Free Video Converter, you can
download YouTube video directly and convert YouTube video to your
preferred video and audio formats that can be played on any portable
devices and edited with video editing software like Windows Movie Maker.
Further, Free Video Converter also supports
converting any video formats to audio formats such as MP4 to MP3, AVI to
AAC, WMV to WAV, MOV to M4A, MPEG to OGG, MKV to MP3, WMV to WAV, etc.
Apart from the powerful conversion function, it also equipped with
easy-to-use video editing feature that allows you to trim video, crop
video, merge video, change video effect, and more!
Key Features
 Various Input and Output Formats Supported
Various Input and Output Formats Supported
Videos captured by camcorders such as Flip Camcorders, Kodak
Camcorders, Canon Camcorders, Sony Camcorders, etc. can be imported into
the Free Video Converter.Videos can be either added from the computer hard drive, or downloaded directly from YouTube.com with the built-in YouTube video downloader.
Input formats: avi, asf, mov, rm, rmvb, flv, mkv, mpg, 3gp, m4v, vob, YouTube videos and more.
Output formats: avi, mp4, wmv, swf, flv, mkv, asf, m2ts, MPEG-1 and MPEG-2, mpg (PAL or NTSC), mp3, wma, ogg, aac, wave, m4a
Extract audio from videos
Convert video to audio formats including MP3, WMA, M4A, OGG, WAVE and AAC
Merge multiple files into one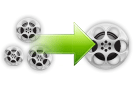
Merge your selected video sources into one file, and convert them all in one to a format for you to enjoy successively.Add srt subtitle to video
Prepare a .srt subtitle with your own dialogue and embed it into output video, set encoding, position, size and font for your own subtitle.Trim video into segments
Free Video Converter has the trim function. It means that you can get any time-length video clips from your video sources. It helps you to clip multiple segments in a video by setting start point and end point as you like. Or trim a section of the video by setting start time and end time.
 Crop black borders off video
Crop black borders off video
With this function, you can adjust the size of
video play region and the output aspect ratio to get the perfect playing
effect, crop frame size to remove black bars of video and retain what
you want only. You can either use intuitive drag-and-drop cropping
window or set crop area size, left margin and top margin to achieve the
goal.Adjust video effects
Adjust the brightness, contrast, saturation, rotate or flip your video, add artistic effects like noise or sharpen to make your video different and special.Overview
With Free Video Converter, you can easily convert all your
videos to AVI, MPEG, MPEG1, MPEG-2, MP4, WMV, MKV, ASF, M2TS, FLV, SWF,
MP3, AAC, WMA, OGG, Wave and M4A within three simple steps:
Step One: Add video files into Free Video Converter
After you run the program, click the "Add Video" button to select
videos from your hard drive. You can also batch add files by clicking
menu "File --> Batch Add Video Files". You can download video
directly from YouTube, Google Video and NicoVideo by pasting the URL
links of the online videos or clicking the YouTube button. After files
are added you can trim any part of any file in the Previewing and
Trimming Window according to your need.
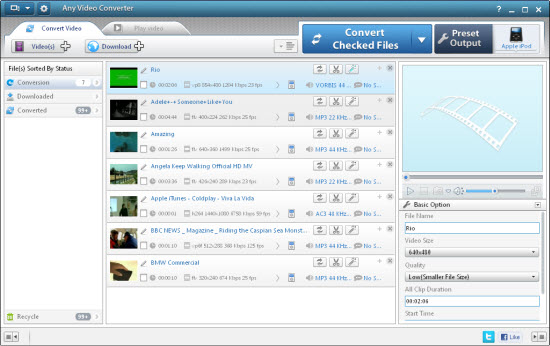
Step Two: Choose output profile, edit video and set output settings
AVI, MP4, ASF, WMV, MKV, M2TS, FLV, SWF, MPG, MP3, WMA, OGG, AAC,
WAV, and M4A output formats are available. All settings of the selected
output format can be customized by you, as the picture below shows, you
can customize start time and stop time for trimming and video/audio
bitrate, frame size, video/audio codec, video framerate, encode pass,
audio channel, etc. You can even enter a value to set bitrate. If the
original video file includes multiple audio tracks, you can select any
track you like in "Audio Track" item. Click "Options" button in the
bottom left of the program for more detailed settings.
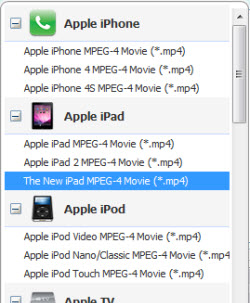 |
 |
Step Three: Start converting and open output folder
When you finish set output format, just simply click the "Convert"
button to convert added or selected files to specified format
immediately. After the conversion, click the "Output Folder" button in
the bottom left of the program to open the output folder.
Silakan Download Disini
Jakarta, 12 Januari 2012
sos
No comments:
Post a Comment